
The Cash app (known simply as “Cash” in its desktop version) is a powerful new way to send and receive money. Developed by Square, Inc., and formerly known as Square Cash, the Cash app is currently available to customers in the US, Canada, Japan, Australia, and the U.K. It is currently available for both Android and iOS mobile platforms and services over 15 million users every month. The Cash app allows you to make payments, send money instantly, receive direct deposits from your employer, and even cash out at different ATMs. It also allows you to buy and sell (as well as send and receive) bitcoin (BTC), which means it doubles as a bitcoin exchange and wallet as well.
Though there are a few hoops and hurdles that need to be cleared before finally purchasing bitcoin using the Cash app, once your account has been verified there is perhaps no easier way to purchase bitcoin. Below we take you through the process of setting up your Cash app account, verifying it, and attaching your bank account, so that you can begin to purchase BTC with it ASAP. For the purposes of this tutorial, we will only be covering how to set up an account using the iOS version of the app, though the process is nearly identical for both the Android app and desktop versions.
- First, download the Cash app from the Google Play store and wait for the installation process to complete. Next, open the app to get started. The first thing you will do is provide your mobile phone number, then press “Next.”
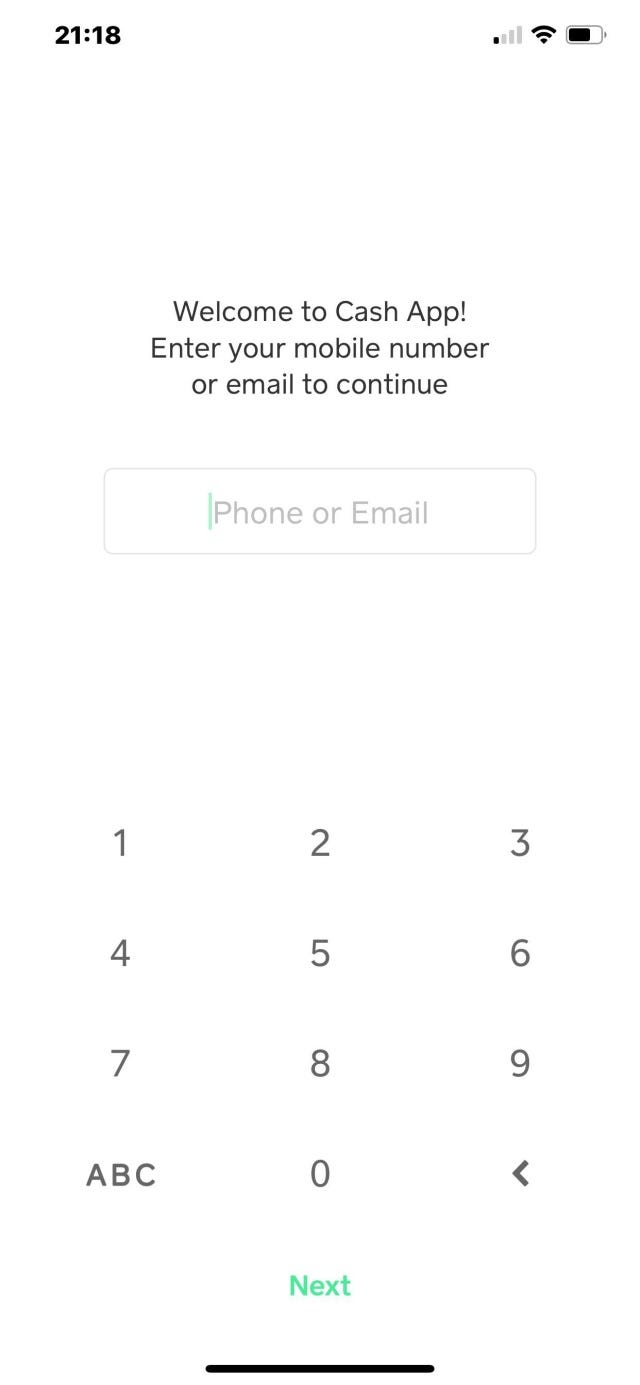
2. A 6-digit Confirmation Code will be sent to your phone via text message. After receiving the text, enter the code and press “Next.”
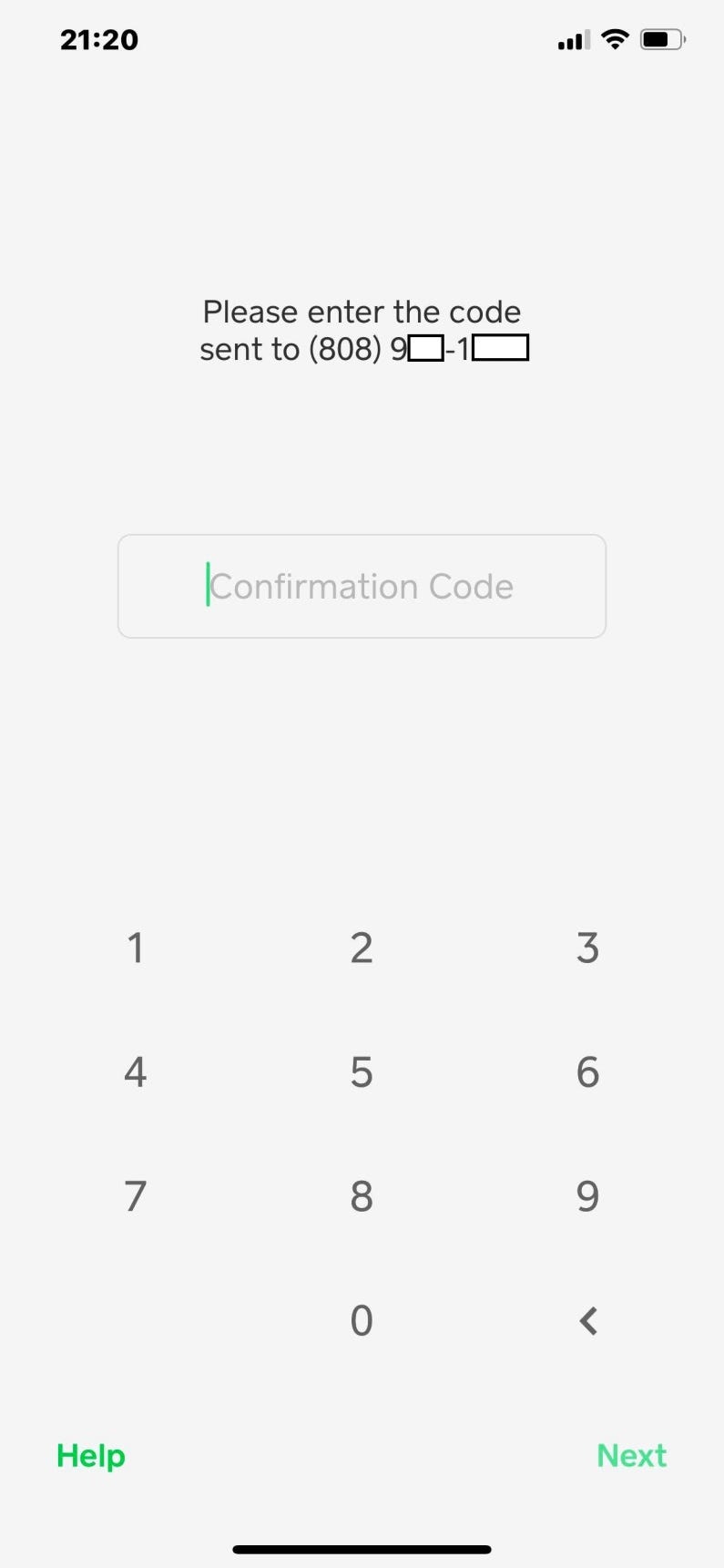
3. If you are brought to a screen that asks you whether you will be using your Cash app account for business or personal use, choose personal use. Next, you will be asked if you have a Referral Code. If you have one, enter it, otherwise press “Skip.”
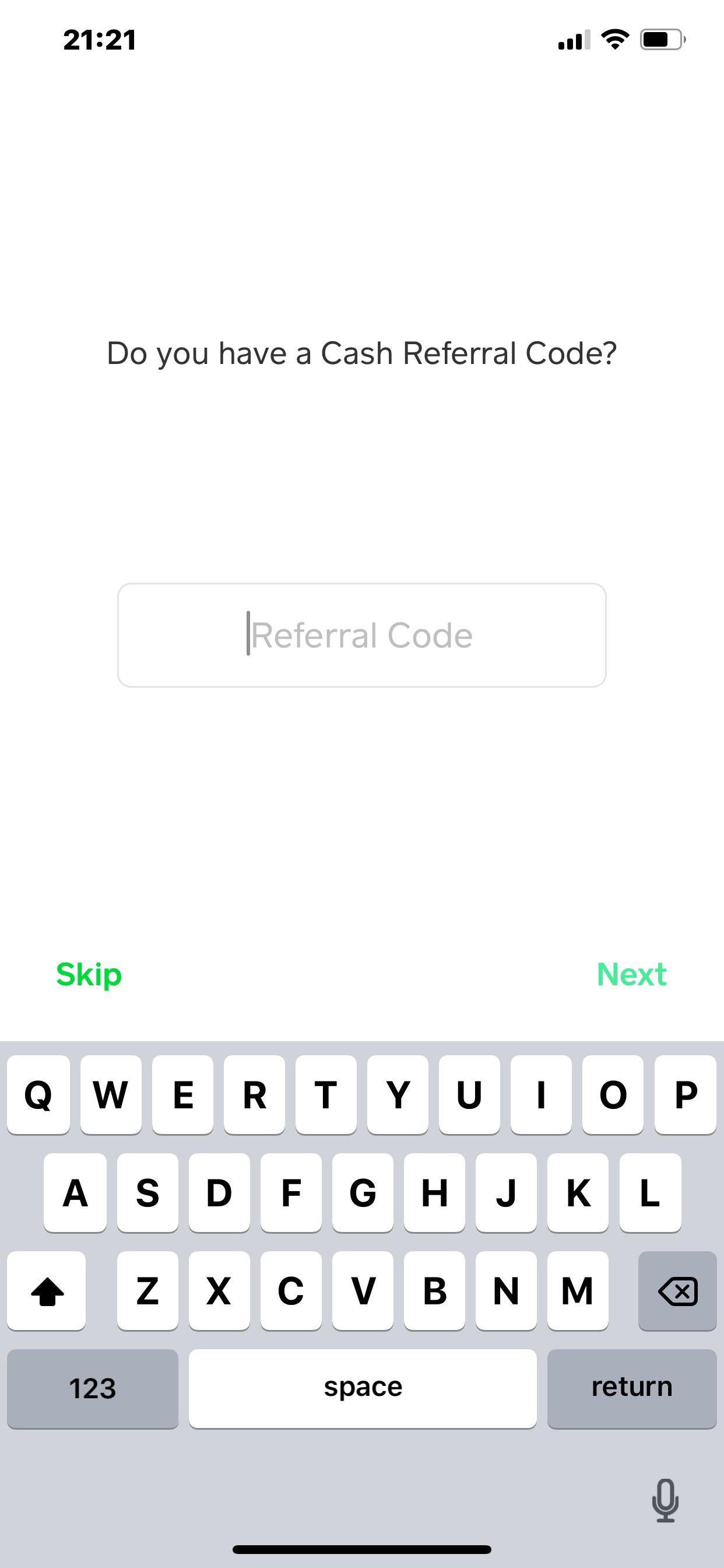
4. You will then be asked to add a bank using your debit card. Enter the first four digits of your debit card number, followed by the expiration date, CVV number (3 digit number located on the back of the card), and the ZIP code of your home address.

5. Next, enter your first and last name, then press “Next.”

6. You will then be asked to generate a ‘$Cashtag.’ This is a personal identifier that people will use to quickly send you money, sort of acting as an email address for money within the Cash app. Create a unique user name that will be easy to remember and press “Next.”
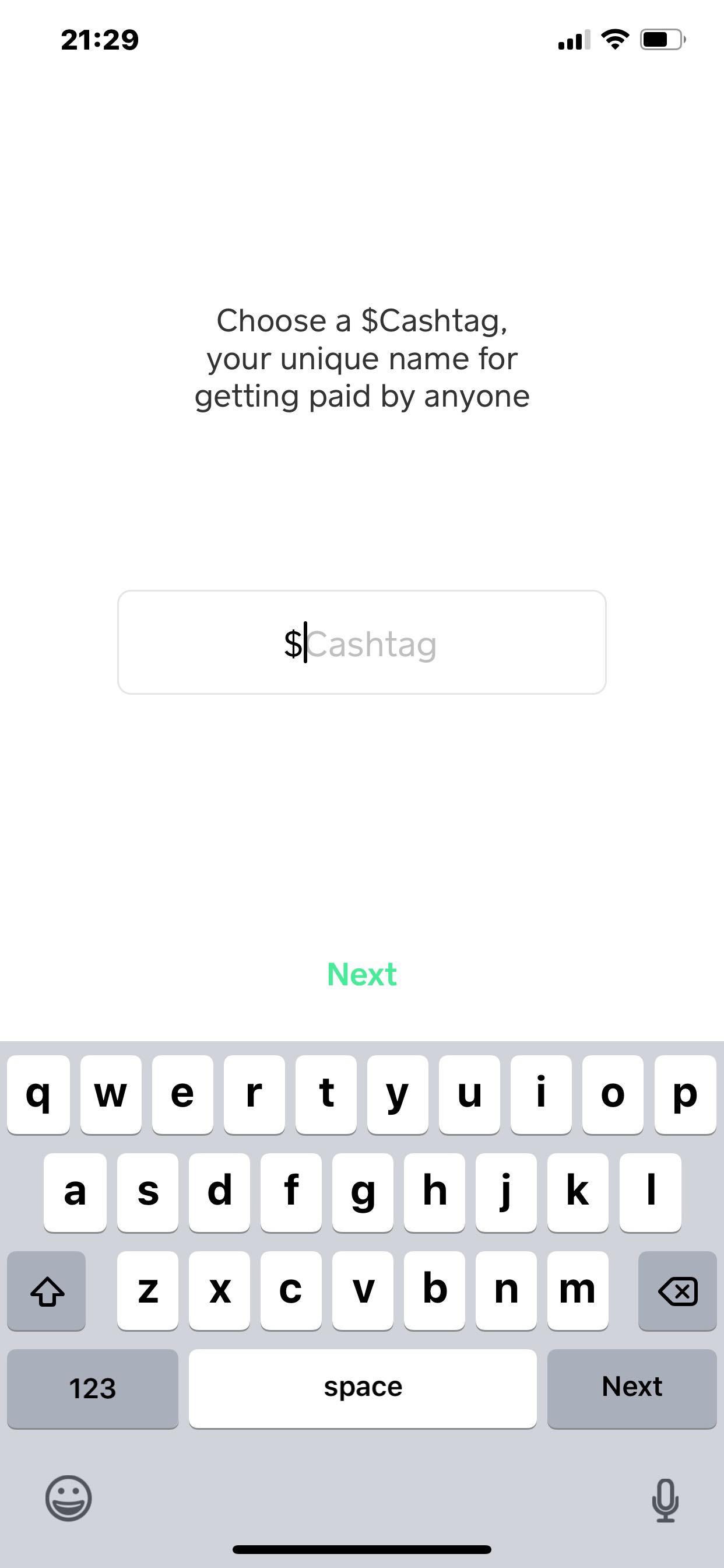
7. You now have the option to invite other people to join Cash. You can always do this later, so press “Skip” for now.

8. You will now be brought to your home screen. Scroll down until you can see the “Add Bank” option, and press it.
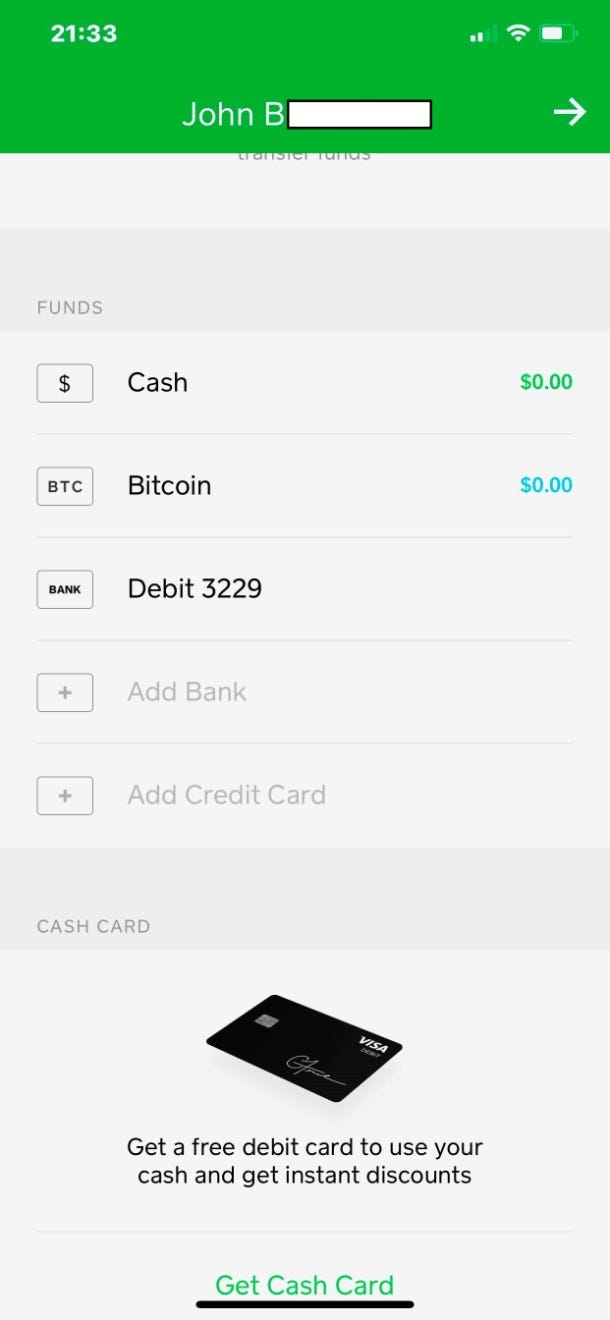
9. Select the name of your bank. If you don’t see it, use the search bar and start typing its name to make it appear as an option. After locating your bank, press its name to select it.
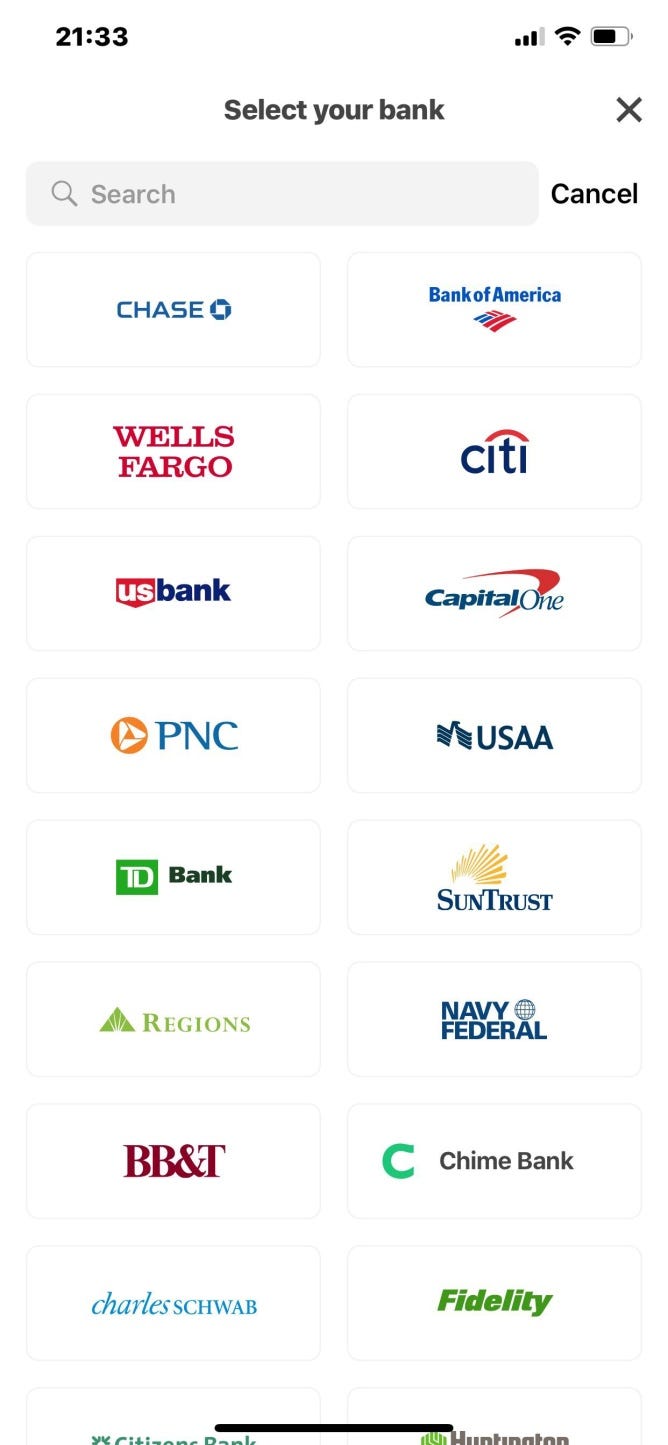
10. You will be brought to a login screen for your bank. Enter your user name and password, then click “Submit.”

11. If your bank user name and password were correctly entered, the screen will then say Account Verified. Click “Continue.”

12. The Cash app will now tell you that bank account was successfully linked. Click “Done” to proceed. Next, you will be asked to verify your full name. Enter it and press “Next.”
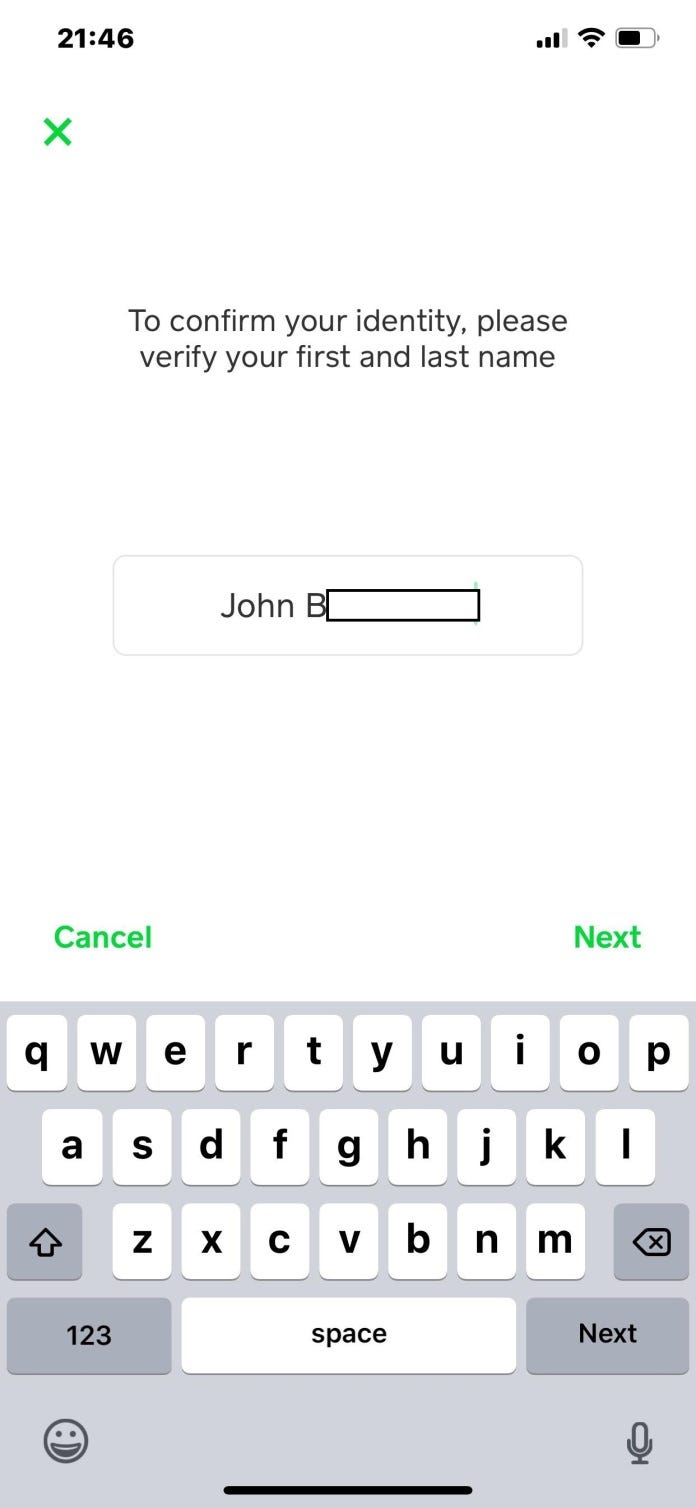
13. You will then be brought to a screen asking you to verify your date of birth. Enter it and press “Next.”

14. You must then enter your current address. Do this and press “Next.”
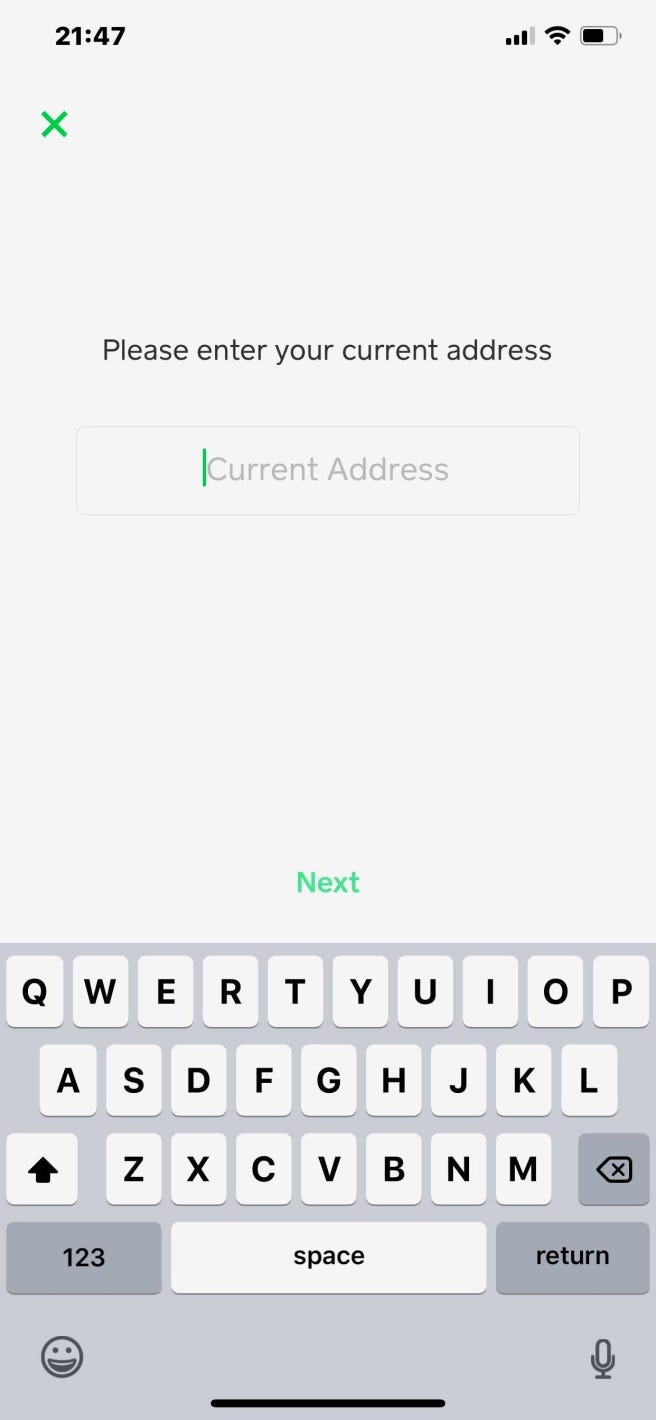
15. Finally, enter the last 4 digits of your Social Security Number (SSN), and press “Next.”
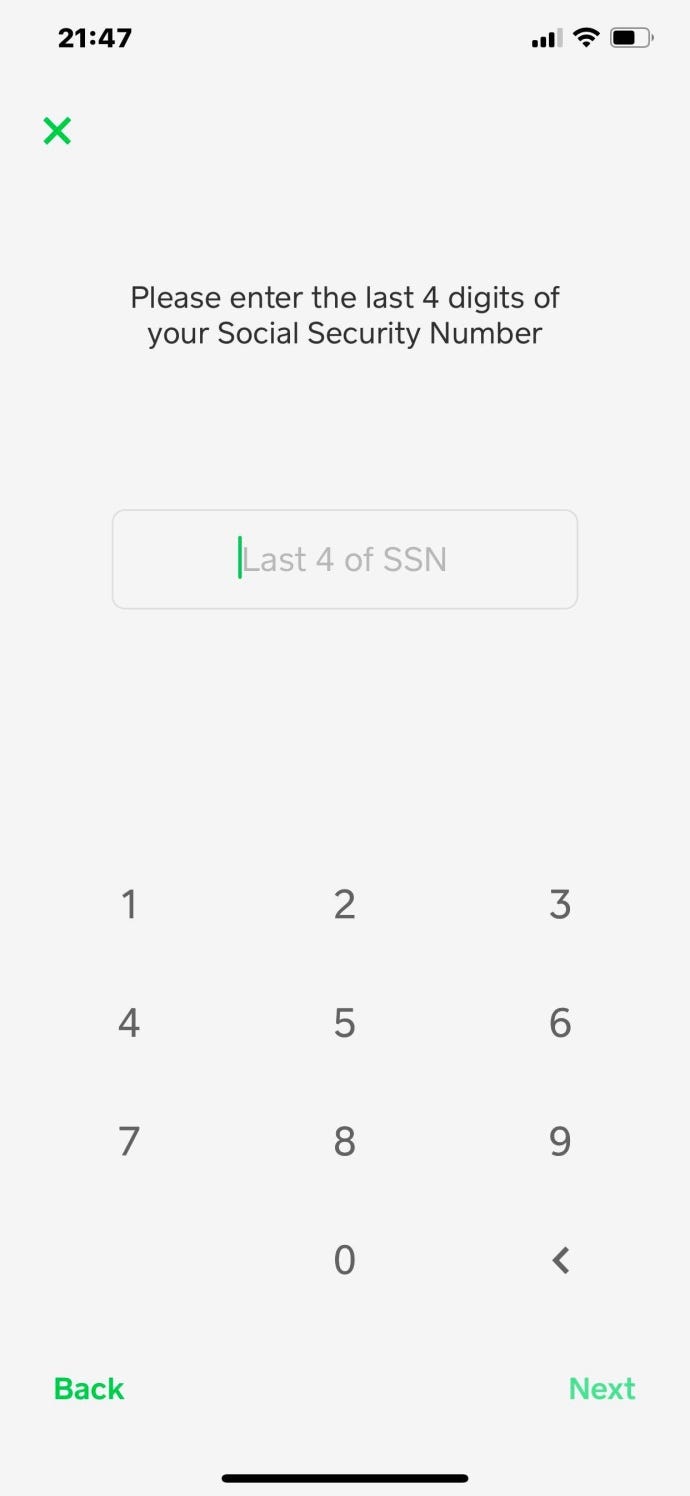
16. At this point, the Cash app will be confirming you identity. It may take a few days, or even up to a week, for the verification process to complete. You will get a text message after your identity has been verified. After the process has completed, log back in to your Cash app account. Notice on the home screen there is an option titled “Bitcoin” with a balance of $0.00 next to it. Press the word “Bitcoin” to make your first purchase.

17. You will be brought to a screen that displays your bitcoin balance and has “Buy” and “Sell” options. Click “Buy” to continue to the bitcoin buy screen.
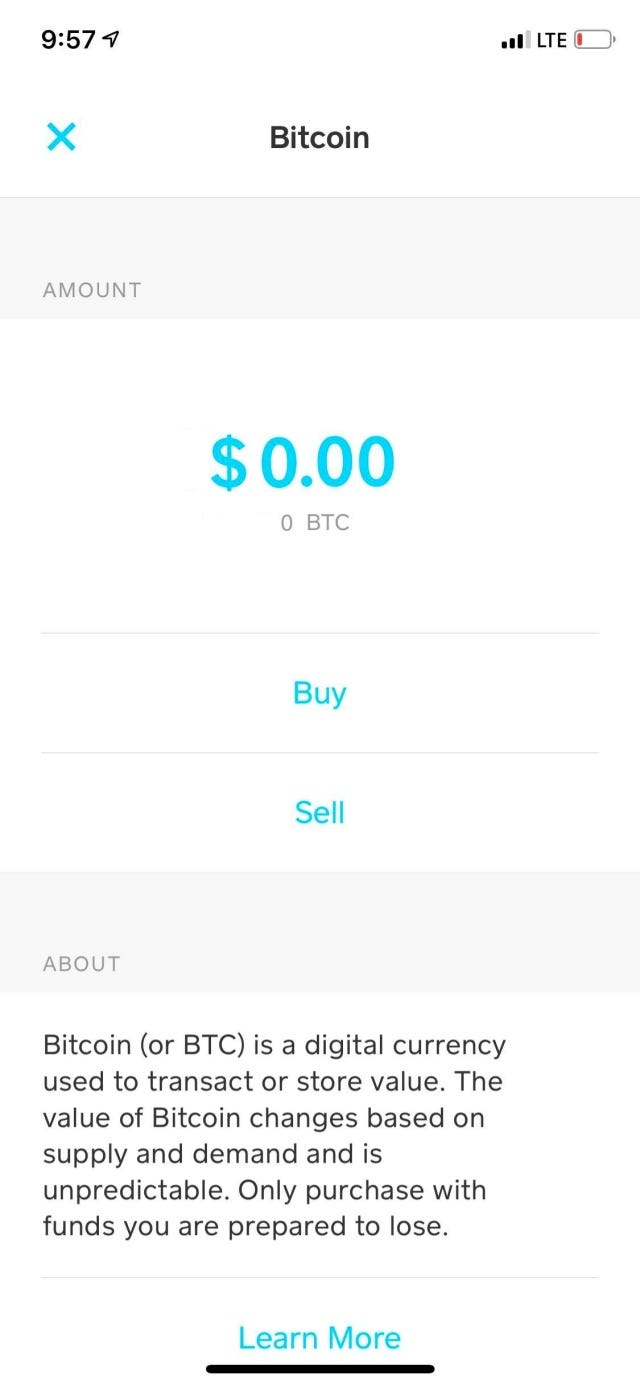
18. Enter in the amount (dollar value) of bitcoin which you wish to purchase. Then press “Buy.”

19. You will be asked to confirm your purchase. After reviewing the order details, press “Confirm.”

20. That’s it! Your bitcoin will be transferred directly to your Cash app account, and you will be returned to your Bitcoin screen which now reflects your new balance.
Sending bitcoin to an address outside of the Cash app requires fulfilling another verification process. To do this, you’ll need to activate “withdrawals” in the Cash app, and this can take another couple of days (sometimes up to a week). This can be done by pressing the Profile icon that is found in the upper-left corner of your home screen. Scroll down to Funds and press “Bitcoin.” Below Buy and Sell, press the words “Enable Withdrawals.”
After the secondary verification process has been completed, press the words “Withdraw Bitcoin” from this setting. To send bitcoin, first specify the amount you want to be sent and press “Withdraw.” From the next screen you have the option of scanning the QR code of the recipient’s address or manually entering the bitcoin address. If you don’t have a QR code of the address you want to send bitcoin to, press “Enter Manually” at the bottom of the screen and paste the address to which you are sending.
Note that a transaction fee must be paid for each external bitcoin transaction, so always purchase a little bit more bitcoin ($5 worth should more than cover it) than you want to send.
Written by admin
Main Product
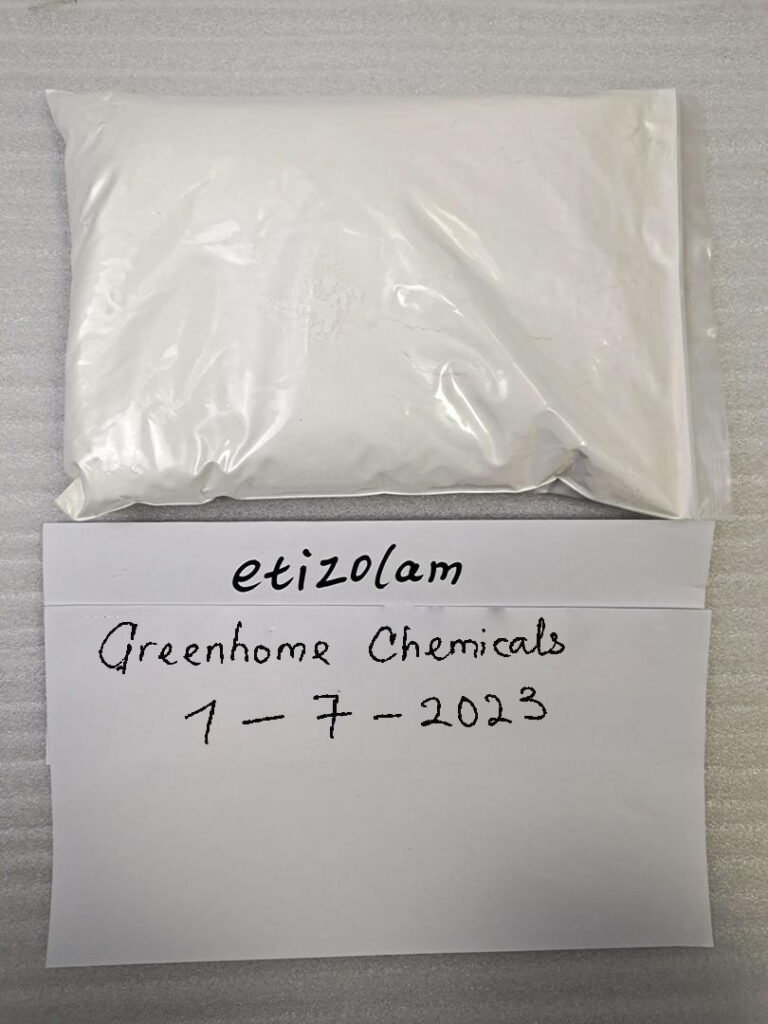
Buy etizolam Powder
- Brand: Greenhome chemicals
- Catalog No.: K875300-1g
- Purity: 99.8%
- Quantity/Unit: 1g/Pack (5g mininum order)
Etizolam is a thienodiazepine compound which is related to the benzodiazepine drug class. Etizolam is not authorized by the FDA for medical use in the United States. However, it is an unscheduled drug and is legal to use for research purposes. We have a stable supply of Etizolam powder, more than 1000kg per month. Please contact me for bulk price.
-
 A1 crystal for sale
A1 crystal for sale
$295.99$250.99 -
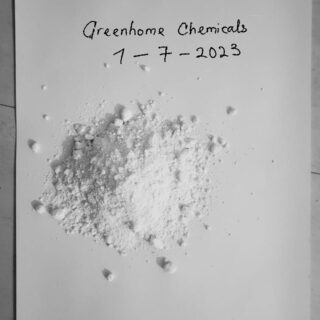 Oxycodone Hydrochloride
Oxycodone Hydrochloride
$35.00$29.00 -
 Buy ODSMT | O-Desmethyltramadol
Buy ODSMT | O-Desmethyltramadol
$26.99$23.99 -
 Buy pill press machine
Buy pill press machine
$1,300.00$999.00 -
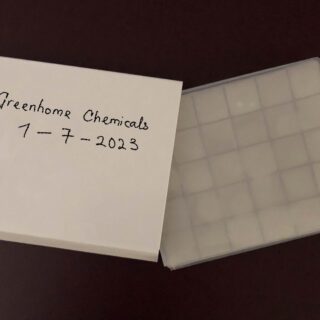 Buy ketamine troches
Buy ketamine troches
$1,150.00$850.00
On Sale
-
 A1 crystal for sale
A1 crystal for sale
$295.99$250.99 -
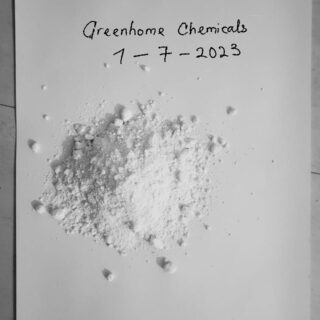 Oxycodone Hydrochloride
Oxycodone Hydrochloride
$35.00$29.00 -
 Buy ODSMT | O-Desmethyltramadol
Buy ODSMT | O-Desmethyltramadol
$26.99$23.99 -
 Buy pill press machine
Buy pill press machine
$1,300.00$999.00 -
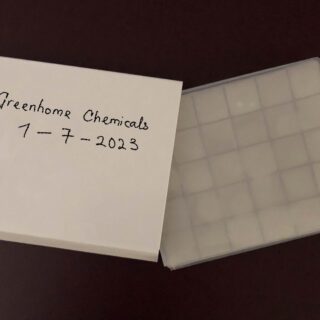 Buy ketamine troches
Buy ketamine troches
$1,150.00$850.00
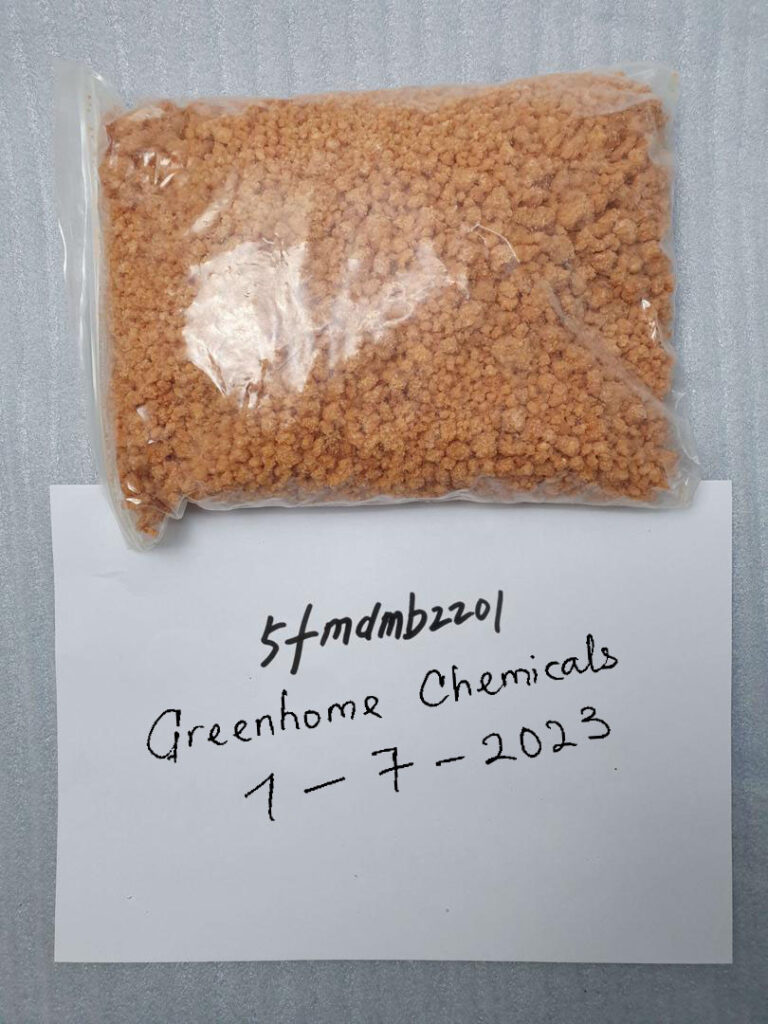
5F-MDMB-2201
- Brand: Greenhome chemicals
- Catalog No.: K98W8723-1g
- Purity: 98.9%
- Quantity/Unit: 1g/Pack (5g mininum order)
5F-MDMB-2201 which is also known as 5-fluoro MDMB-PICA and N-[[1-(5-fluoropentyl)-1H-indol-3-yl]carbonyl]-3-methyl-L-valine, methyl ester,
5F-MDMB-2201 is specifically an Idazole-3-Carboaminide chemical, and does have similar chemical properties to other chemicals, such as ADB-FUBINACA and 5F-ADB.

Leave a Reply